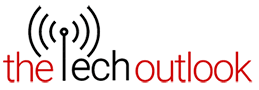How to shift from Internet Explorer to Microsoft Edge, after Microsoft not backing IE
If someone wants to keep using a Microsoft browser, they have to make Microsoft edge their permanent browser.
 image courtesy:verge/Twitter
image courtesy:verge/Twitter
Internet Explorer, a web browser developed by Microsoft, has officially been put out to pasture as of June 15, 2022. Microsoft no longer supports the old browser and the program itself is due to be removed from Windows 10 in a future update.
If someone wants to keep using a Microsoft browser, they have to make Microsoft edge their permanent browser.
IE’s days have been numbered for a while now, so most people have likely already been using Edge, Chrome, or Firefox as their default browser.
But at last count, Internet Explorer still had a small slice of the market, which means some individuals and organizations still have to switch to a different browser.
If someone wishes to shift from IE to Edge, they need to import bookmarks and other data. However. Edge still offers an IE mode that enables users to run sites and web-based apps which require Internet Explorer for compatibility reasons.
Microsoft claims that Edge will support IE mode till at least 2029. Ultimately, such sites and apps should be updated to work with more modern web standards. Let’s see how to shift from IE to Edge.
Alternatively, you can import bookmarks and other content directly from IE to Edge without having to generate an HTML file. This option also lets you copy your browsing history, cookies, and other items.
In Edge, click the Favorites icon, click the ellipsis icon, and then select Import Favorites. At the Import browser data window, make sure the dropdown box is set to Microsoft Internet Explorer. Uncheck any content you don’t wish to retain. Click the Import button, and your favorites and other items are copied to Edge.
There’s one possible issue in this process. Your favorites folders and bookmarks may be imported into the Favorites Bar location in Edge, which likely is not where you want them to reside. If that happens, you can easily fix it.
In Edge, click the Favorites icon, select the ellipsis icon, and then click the Open Favorites page. Check the boxes for all the listed folders and individual bookmarks in the Favorites window. To quickly check them all, press Ctrl+A
Next, drag and drop the selected items onto the Other Favorites folder at the bottom of the left pane.
Click the Favorites icon, and you’ll see the imported bookmarks nestled under Other favorites.